Наверное большая часть пишущих в блоги сталкивались с ситуацией когда чего то не хватает в родном редакторе блога или отсутствием интернета в момент посещения вдохновения. Оказывается есть еще один способ ведения блогов при помощи стороннего программного обеспечения (ПО). Одним из представителей такого ПО является блог-клиент от Microsoft — Windows Live Writer (WLW) являющийся расширенным текстовым редактором с кучей, полезных для блоггера, функций.
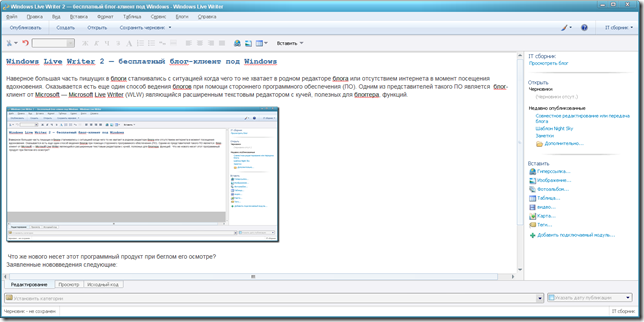
Что же нового несет этот программный продукт при беглом его осмотре?
Заявленные нововведения следующие:
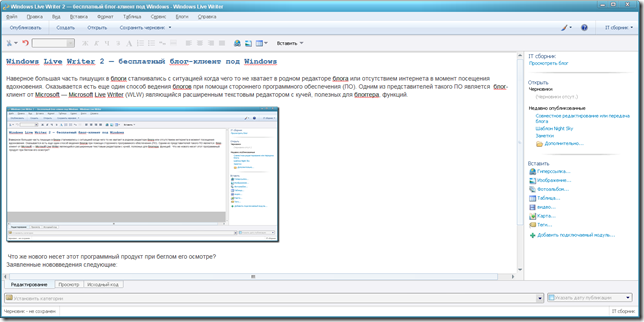
Что же нового несет этот программный продукт при беглом его осмотре?
Заявленные нововведения следующие:
- полноценная вставка и редактирование таблиц (генерируемый HTML получается настолько чистый, насколько это возможно);
- добавление сообщений прямо из редактора в блог минуя «админку»;
- потрясающая система вставки гиперссылок (идея заключается в том, что вы можете как прописать ссылку классическим способом, так и выбрать ссылку на ваш предыдущий пост из любого блога зарегистрированного в WLW прямо в программе, не переходя в браузер);
- создание и редактирование сообщений при отсутствии интернета и сохранение их в черновики на своем компьютере;
- просмотр содержимого сообщения в том виде как он будет отображаться в блоге
- отсутствует возможность вставить ссылку “Дальше”
- как производное от этого при открытии в родном редакторе блога для вставки этой ссылки нарушается форматирование по строкам (удаляются пустые строки перед/после вставленных изображений).
Установка Windows Live Writer
Для установки программы потребуется сначала её скачать с официального сайта производителя. Переходим на страницу загрузки Live Writer. После того как файл загружен, приступаем к процессу его установки. Запускаем скачанный файл. У на с появляется следующее окно.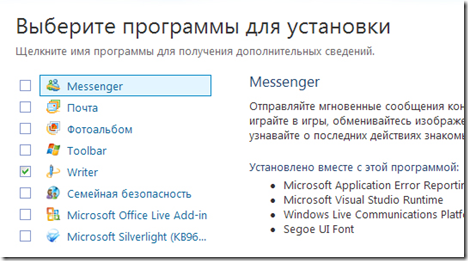
Оставляем галочку только на Writer, убрав все остальные. Нажимаем кнопку продолжить. Появляется окно с индикаторами процесса загрузки. Ждем его окончания. По завершению, мы увидим окно “Почти готово!”, которое предложит вам установить некоторые дополнительные возможности. Лично я убрал все галочки, так как меня они не интересовали.

Нажимаем “Продолжить” и “Закрыть”. После установки программы, заходим в меню “Пуск” и запускаем “Live Writer”. При первом соединении необходимо установить соединение со своим блогом. Для этого, мастер установки покажет нам окно для соединения с блогом. Сначала жмём “Далее”, и в следующем окне выбираем “Другая служба блога”

и нажимаем далее.
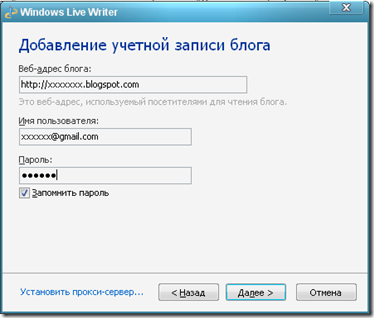
Заполняем поля, (естественно вместо “ххххх” вписав реальные имя блога, адрес учетной записи в google и ее пароль) и нажимаем далее. Появляется окно подключения к блогу

Затем Вас спрашивают можно ли загрузить тему блога, для того чтобы при просмотре сообщения в редакторе можно было его показывать в том виде как оно будет выглядеть в блоге.

Нажимаете “Да” и видите.
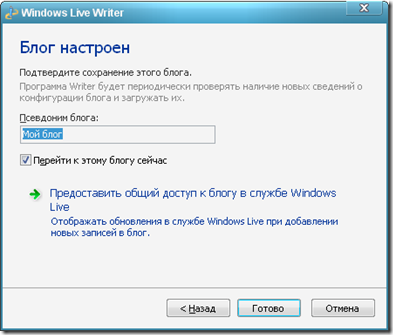
Нажимаете “Готово” Вот теперь все вы готовы к первому редактированию сообщения в вашем блоге с помощью редактора Live Writer.
Настройка установок Windows Live Writer
Если вы редактировали шаблон блога, то для того чтобы эти изменеия отбражались при предварительном просмотре страницы в редакторе необходимо прейти в пункт пункт меню Блоги и выбрать опцию Изменить настройки блога …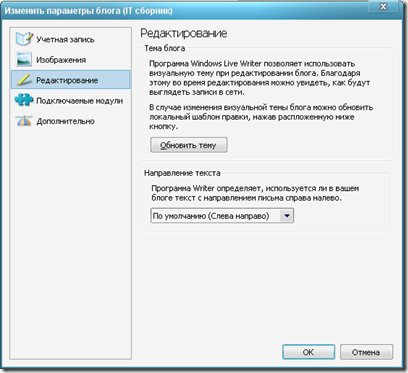
Нажать кнопочку Обновить тему ответить Да в появившемся окне. Через несколько секунд в редактор загрузится последняя редакция шаблона вашего блога.
Для того чтобы начать настройку редактора выбираем пункт меню Сервис а в нем опцию Параметры и попадаем в окно настроек редактора.
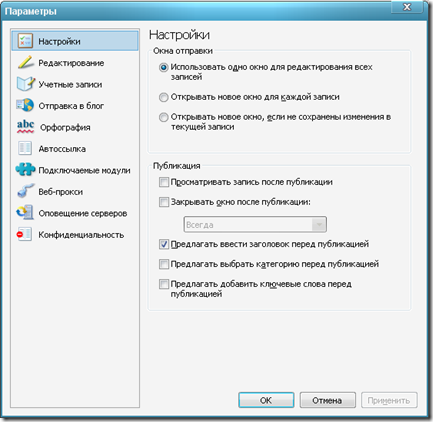
Далi буде …

Комментариев нет:
Отправить комментарий